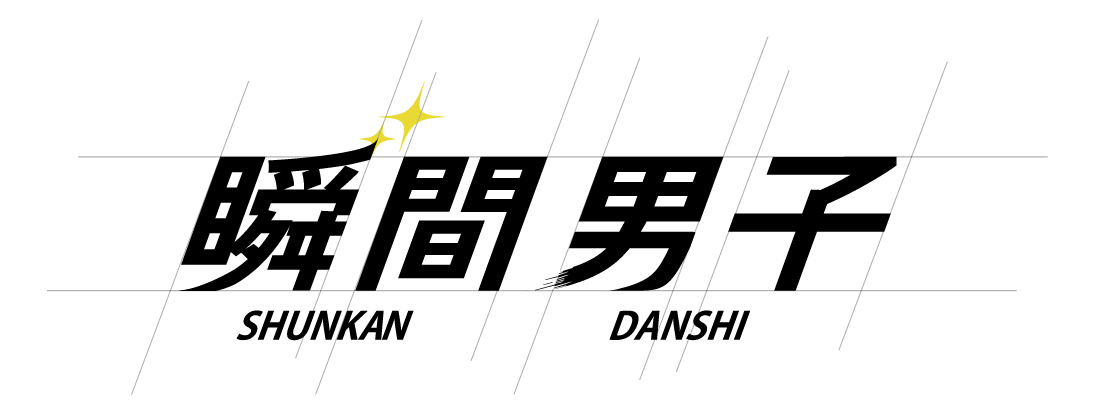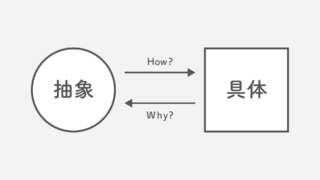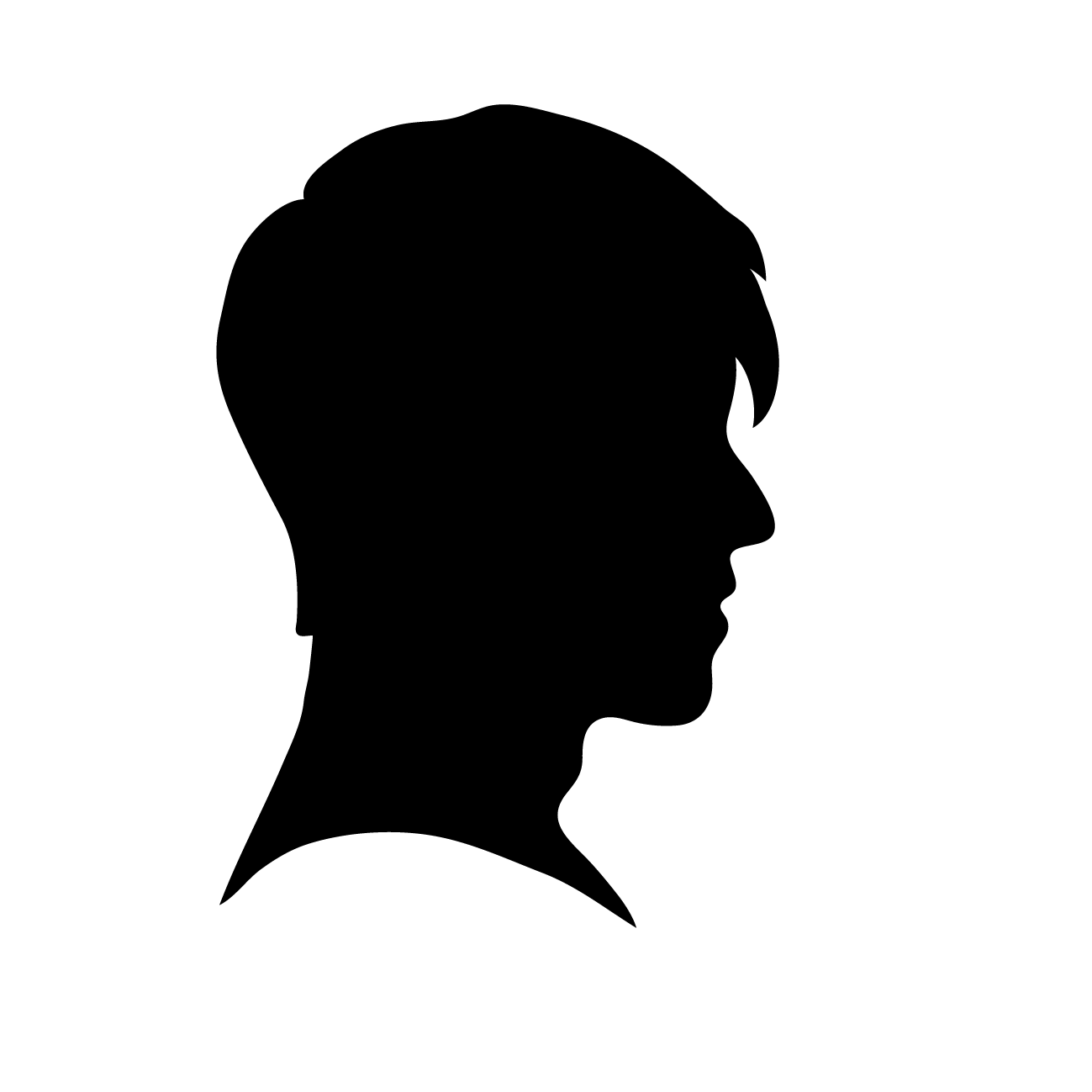
そういった悩みを解決します。
本記事の内容
- PressSyncについて
- 初期の最低限設定しておきたい項目
- 基本的な使い方
- 便利な使い方
月12万PVのブログを運営するブロガーであるぼくが使っている設定環境を元に解説していきますね。
この記事で解説してある設定をマネすれば、あなたも同じような環境で記事を書くことができます。
基本的な設定などを詳しく知りたい方は「モブログするならPressSync Pro一択!便利な使い方を画像50枚で徹底解説。(別サイト)」をあわせてどうぞ。
では、さっそく解説していきます。
PressSyncの初期に最低限設定しておきたい項目
アプリをインストールしてログインしてから、最低限使えるまで設定しておくべきことは2つ
- 画像ファイルの設定
- 署名の削除
この2つをささっと設定すれば、ふだん通りに記事を書くことが可能かと思います。
あっ、解説に入る前に設定画面の開き方も説明しておきますね。少しわかりづらいので。
設定画面の開き方
- アプリを開く
- 左上の設定っぽいアイコンをタッチ
- ブログ名をタッチ
この記事で解説するのは、記事を書くための環境設定なので「システム設定」ではありません。ブログ名をタッチしてください。
この画面が開けたらおっけーです。
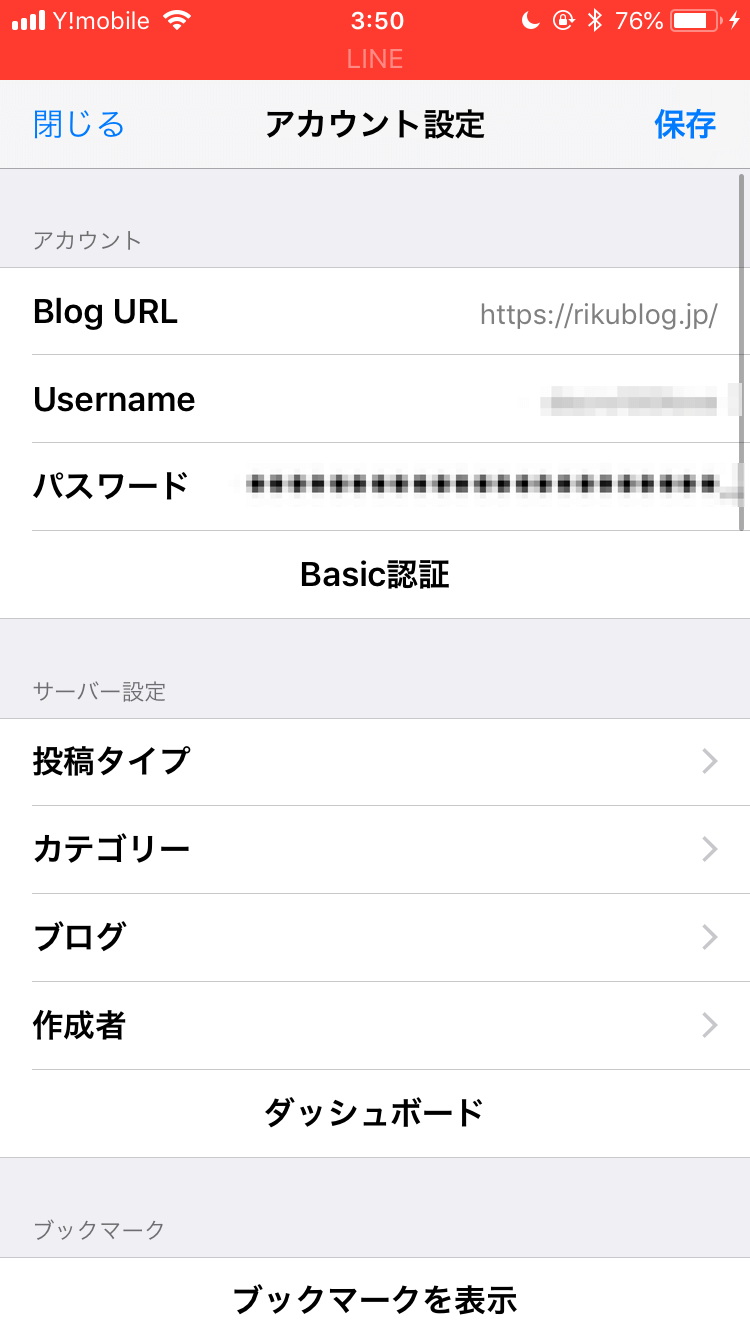
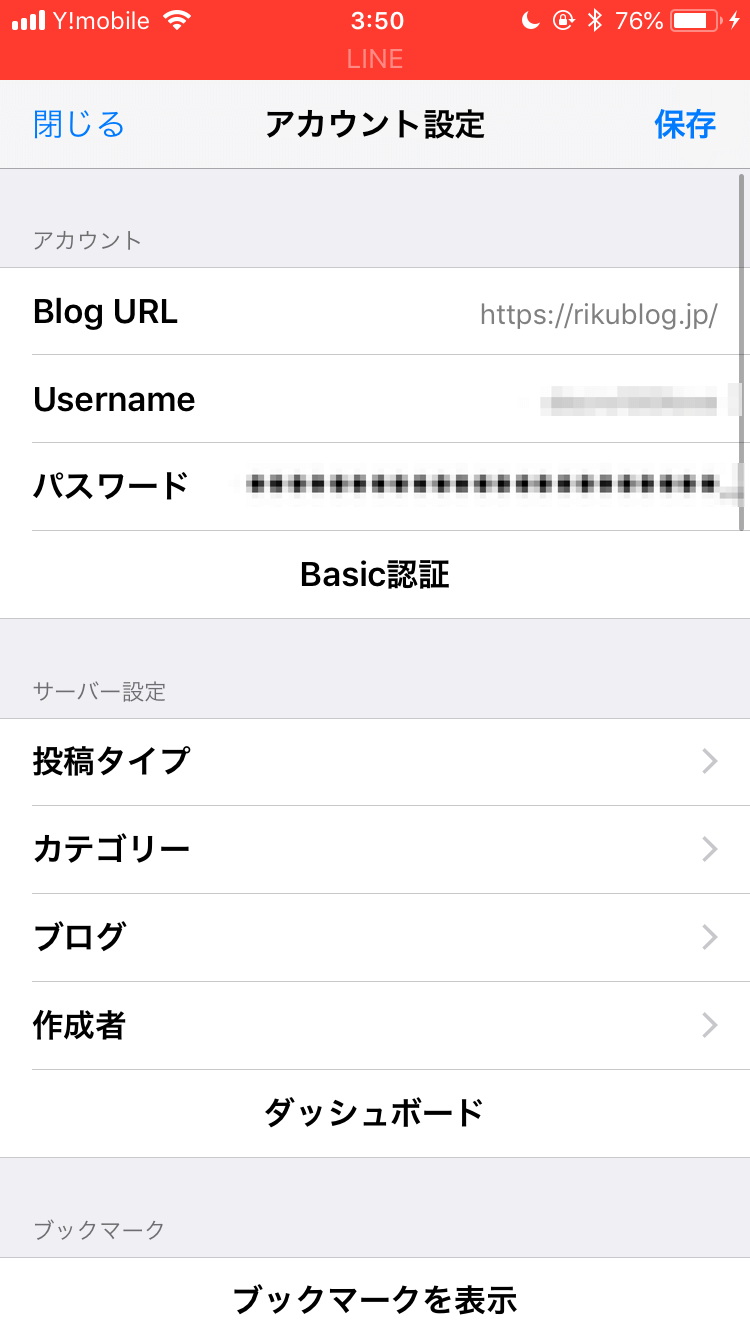
初期設定① 画像ファイル
画像に関する設定内容は以下の項目です。
「メディアデフォルト値」の中にあります。
画像関係の設定
- 「表示サイズ」を0に
- 「リサイズ」や「表示タイプ」をOriginalに
- 「Class」を空白に
- 「リンク」をnoneに
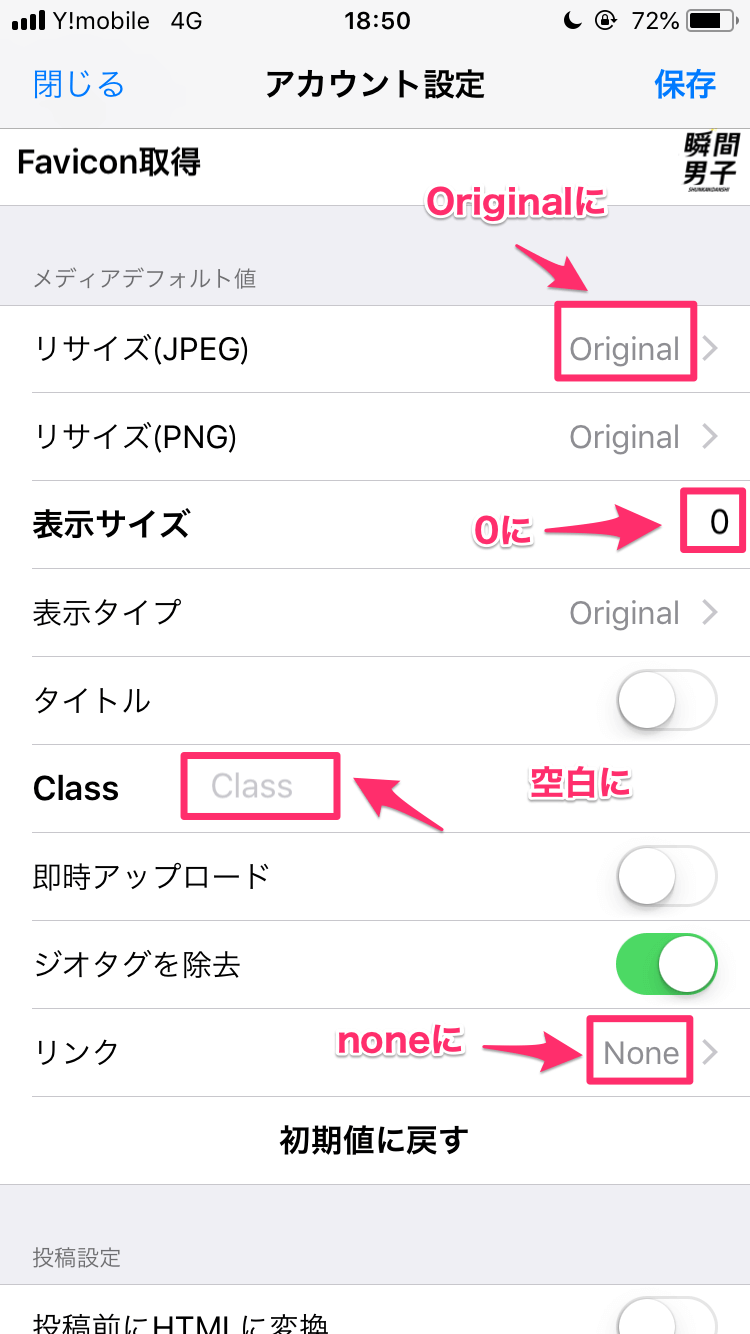
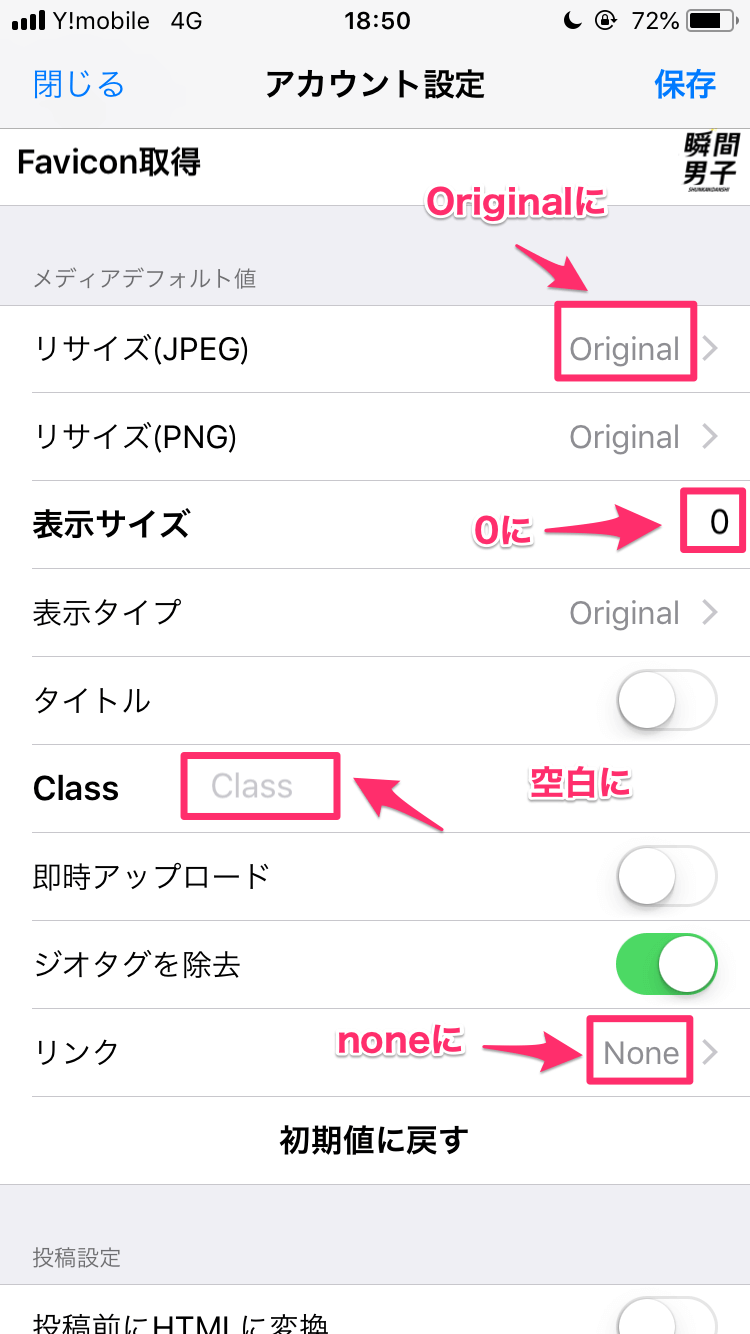
注釈が入っていませんが、「表示タイプ」もOriginalにすることもお忘れなく。
初期のままだと画像が小さくなっちゃうのでこの設定は必須です。
もし、Originalにしてページの読み込みが遅い、という方は画像のファイルサイズが大きい可能性があります。
画像ファイルのサイズを下げる方法は「ブログに貼る画像が重いので軽くする方法を聞いたよ!これでスッキリ」に書いているので要チェックです。
初期設定② 署名の削除
同じ設定画面の下の方に「署名」という項目があるので、そこの署名欄を空白にします。
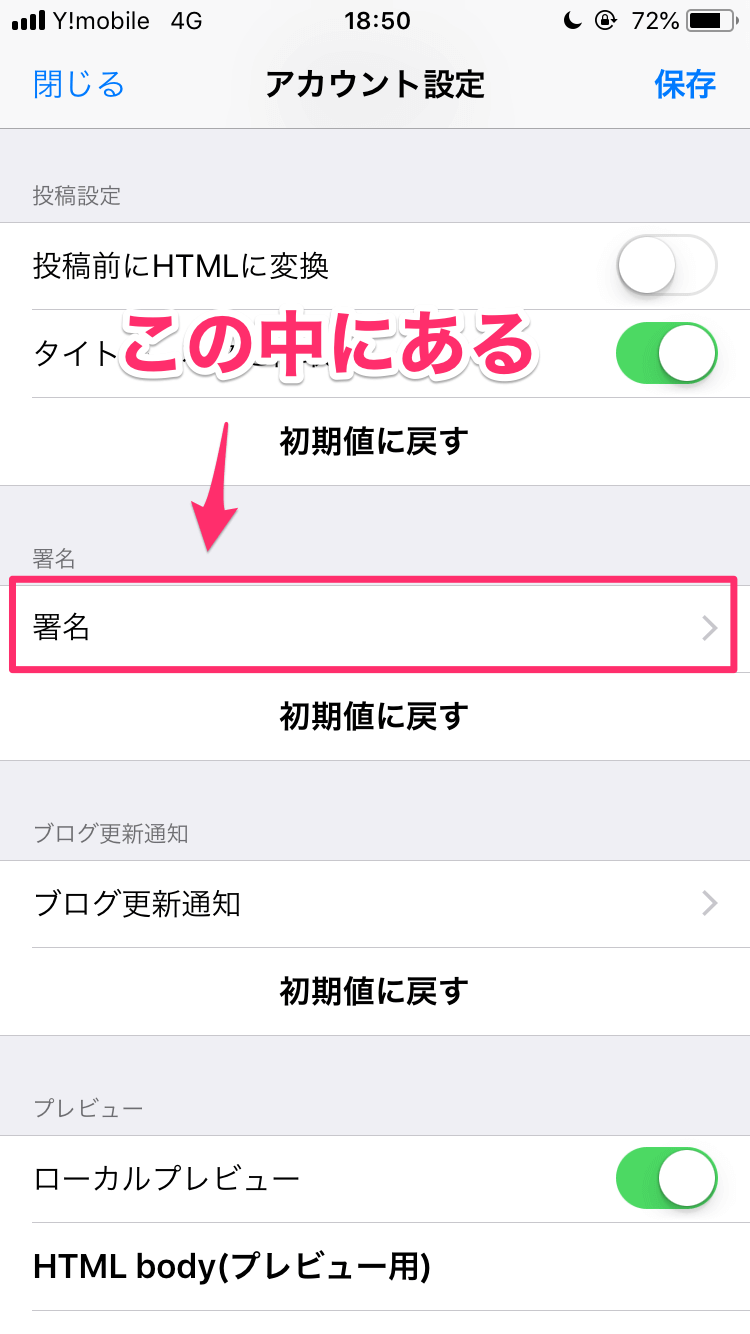
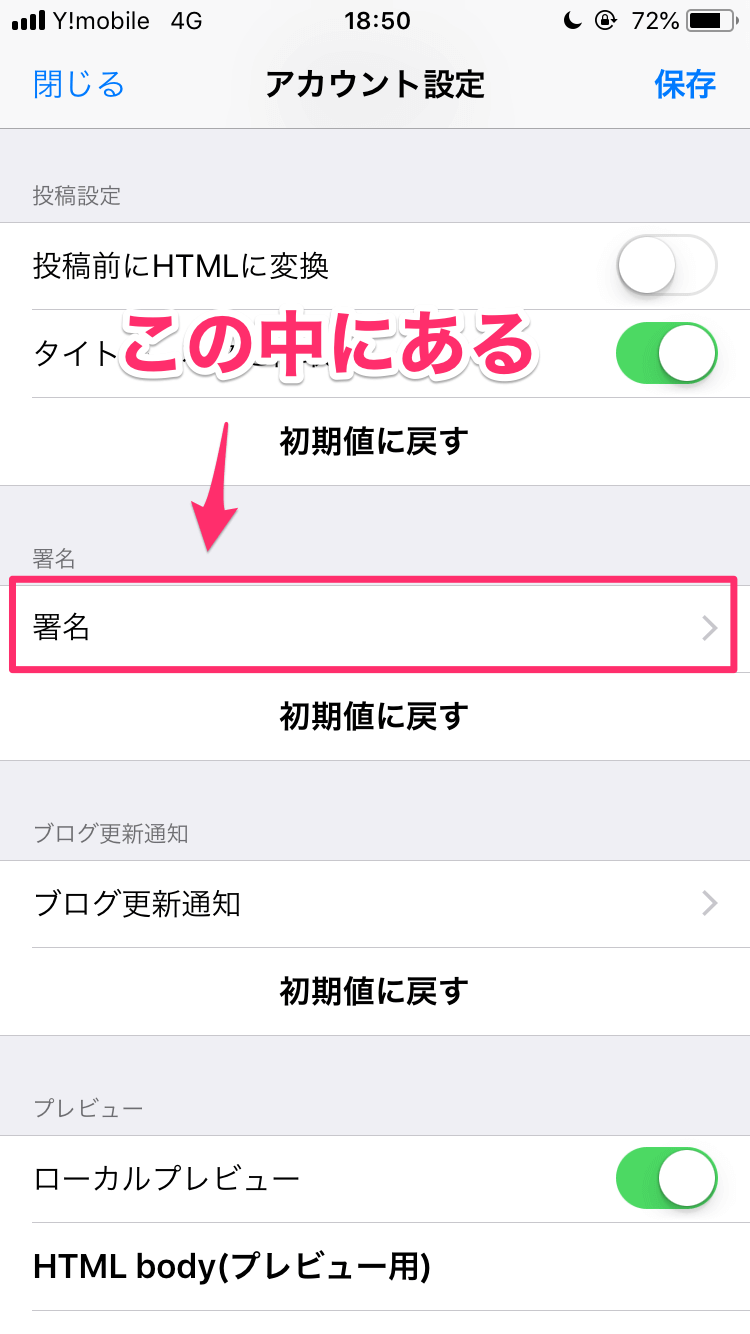
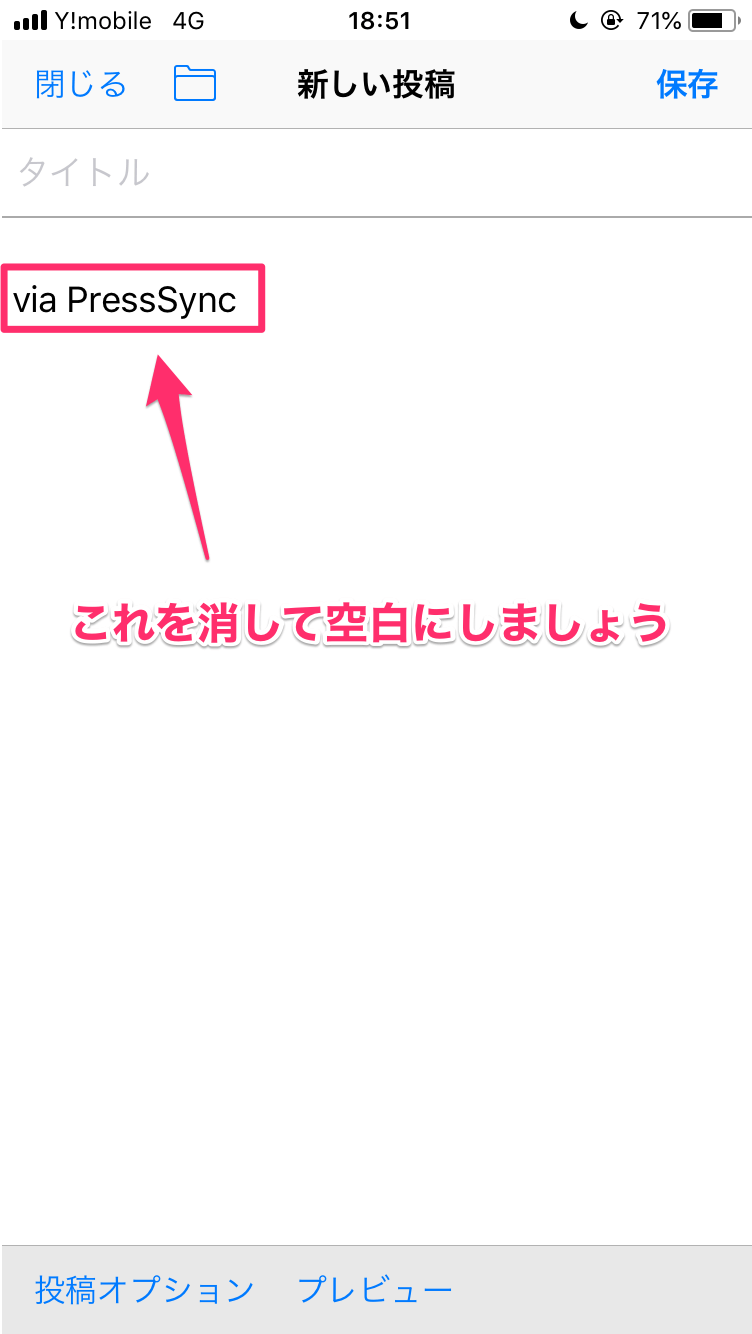
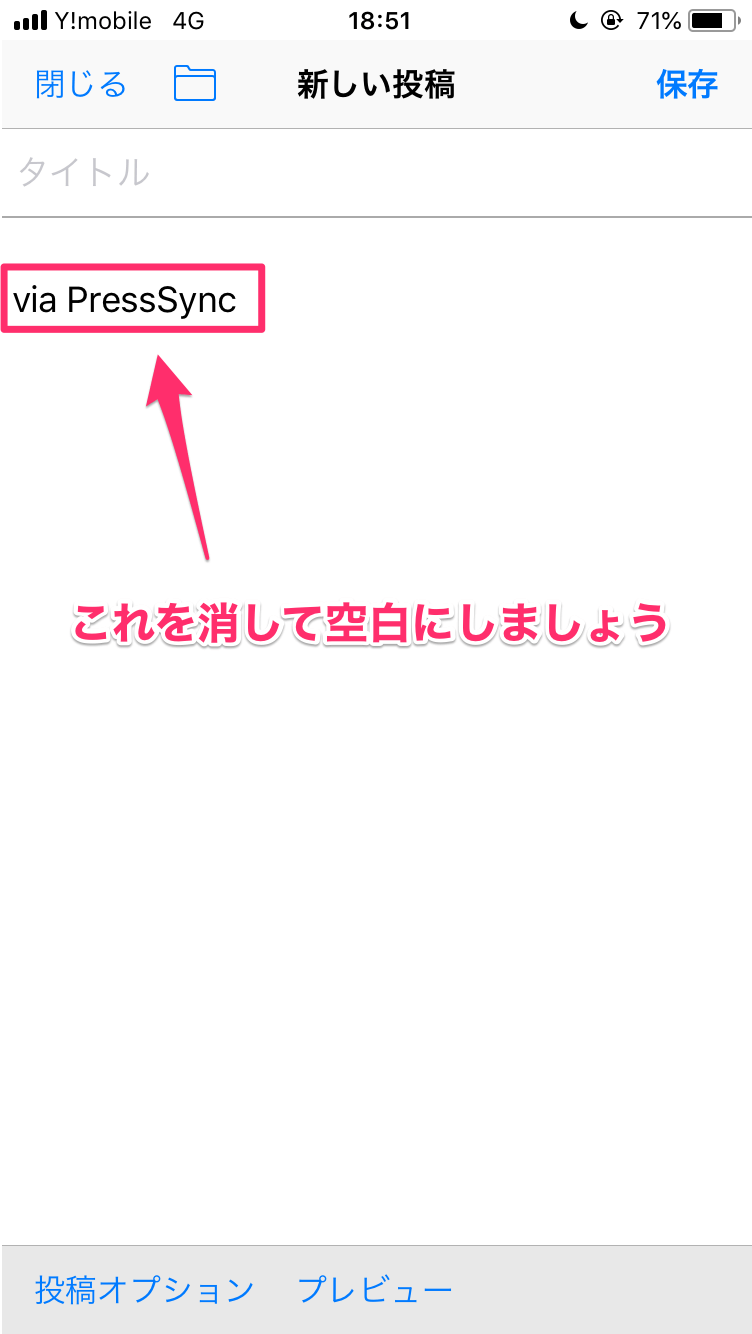
空白にしていないと新しく記事を書こうとするたびに「via PressSync」とでてきます。
Presssyncを推していきたいならそのままでどうぞ。笑
PressSyncの基本的な使い方
- トップページにある右上のペンマークを押すと記事の新規作成
- 電波がない環境でも記事が書ける(ローカル保存)
- 記事編集画面の「投稿オプション」からカテゴリーなどの設定
基本操作①トップページにある右上のペンマークを押すと記事の新規作成
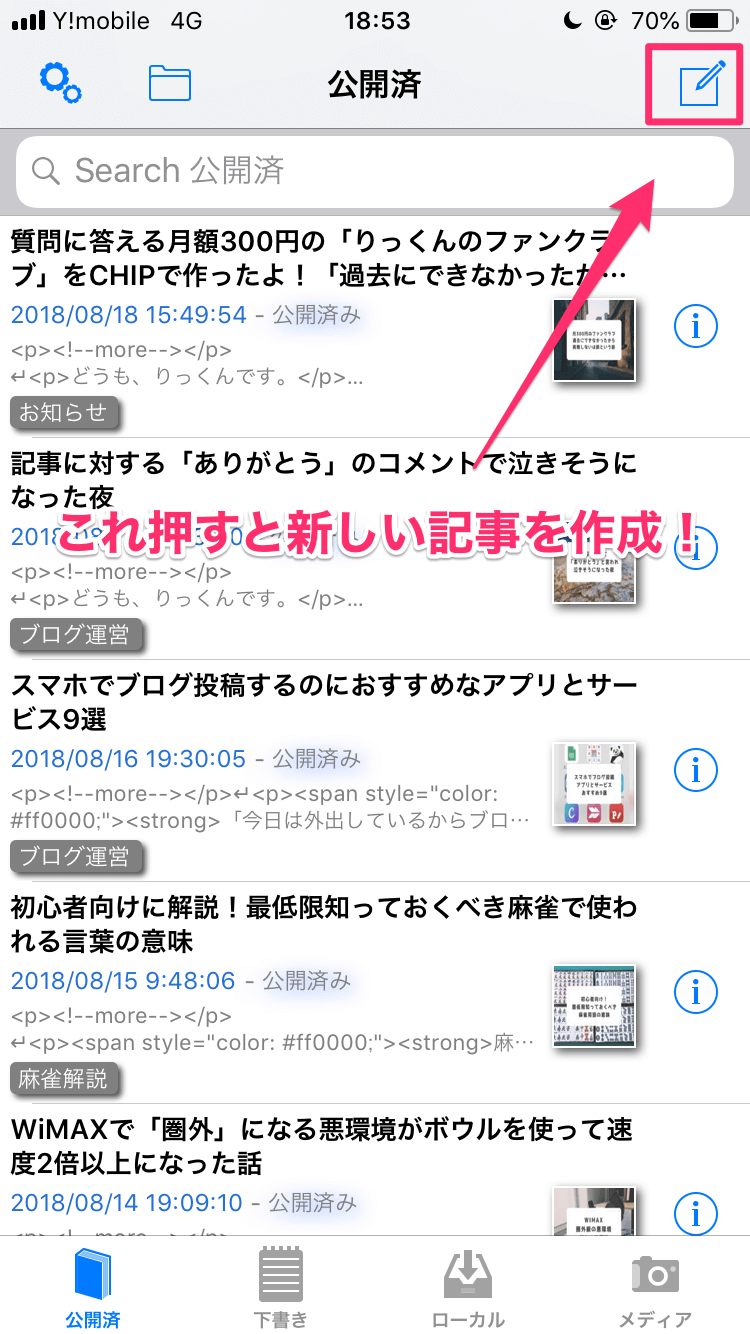
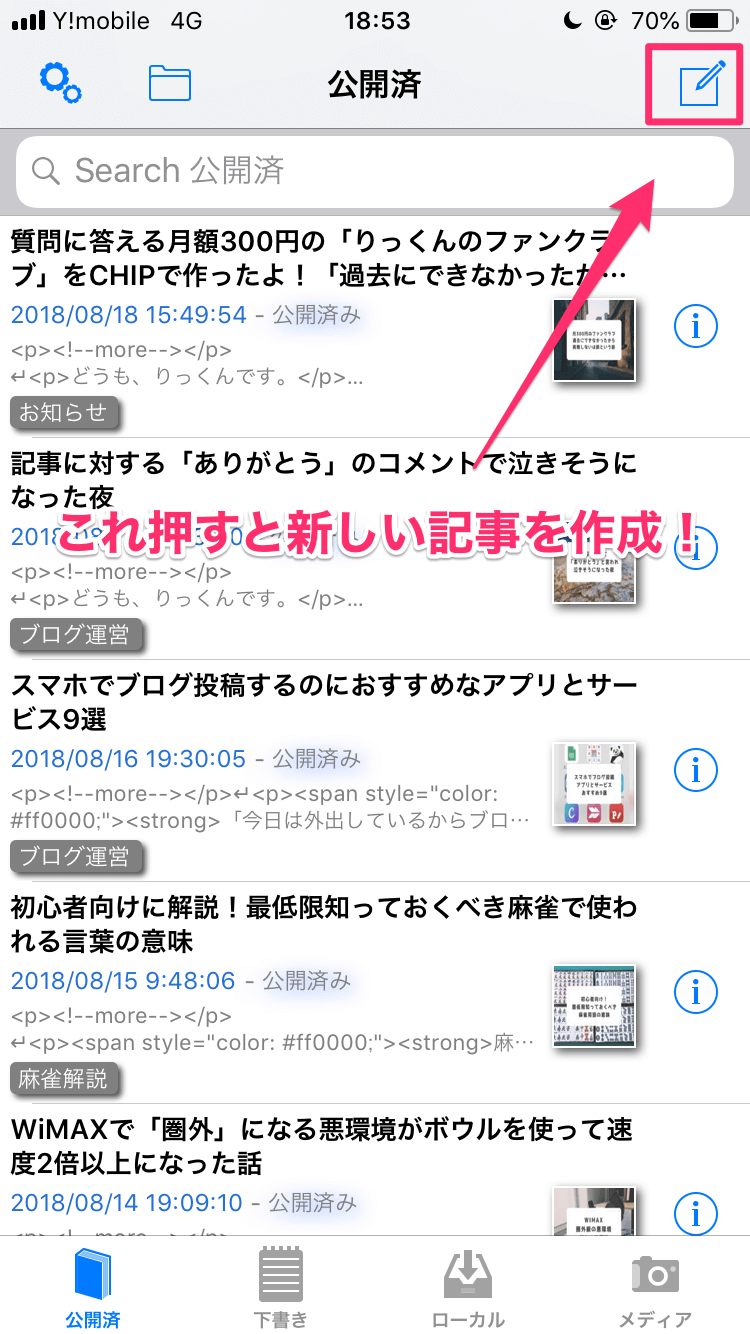


基本操作②電波がない環境でも記事を書く(ローカル保存)
PressSyncでは記事をただの下書き保存だけでなく、様々な保存方法を選べます。
記事の扱い種類
- 公開(そのままの意味)
- 下書き(サーバーに下書き)
- 非公開(公開してるけど他人からは読まれない)
- ローカル(スマホ本体に保存)
「ローカル」という保存方法がとても便利でして、電波がなくても保存可能です。まさにスマホの特権。
普段からスマホを「機内モード(電波が入らない状態)」にしている方でも快適に記事を書ける便利な機能です。
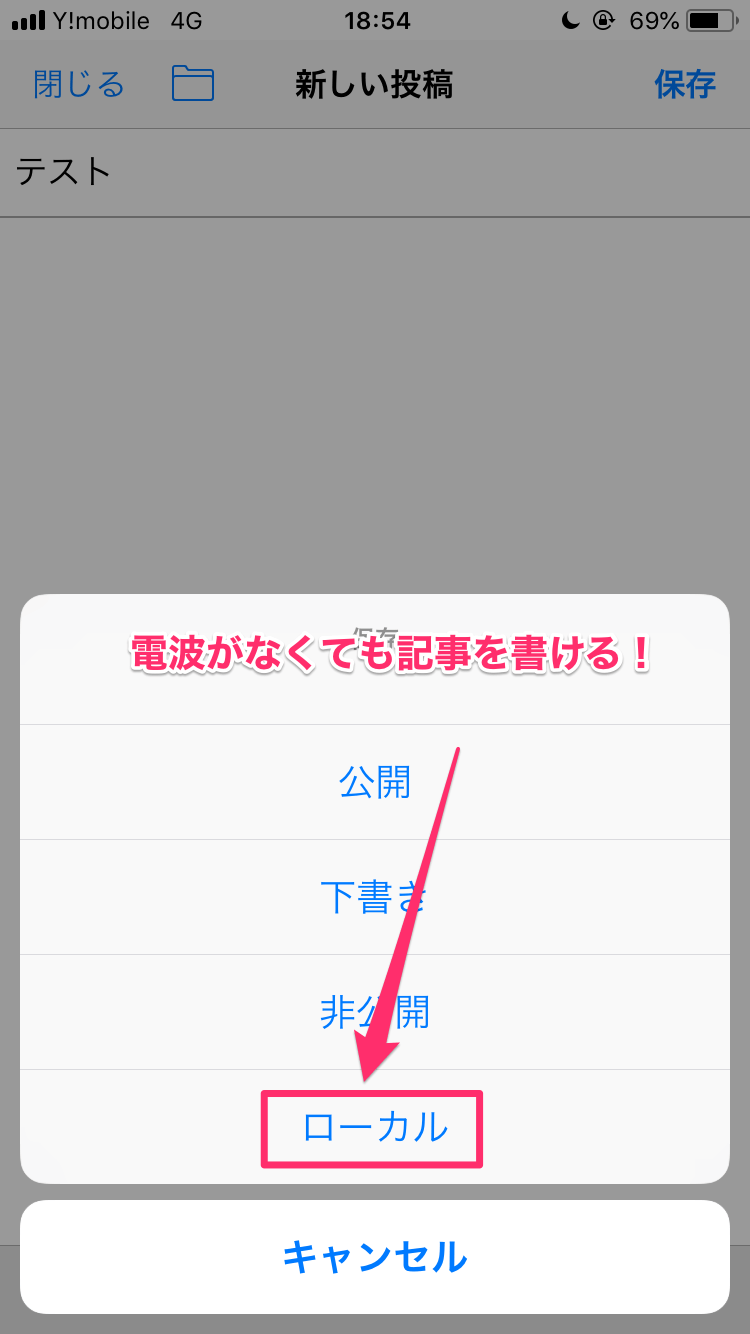
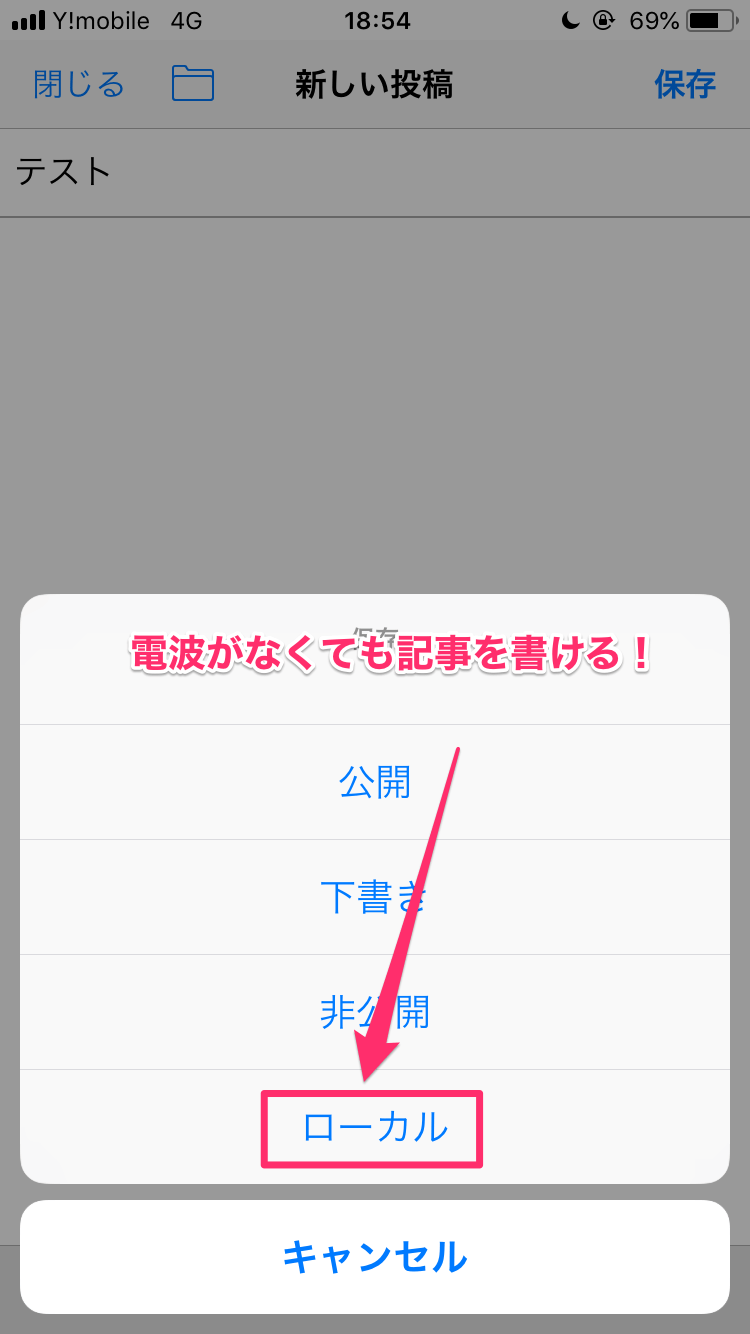
基本操作③記事編集画面の「投稿オプション」からカテゴリーなどの設定
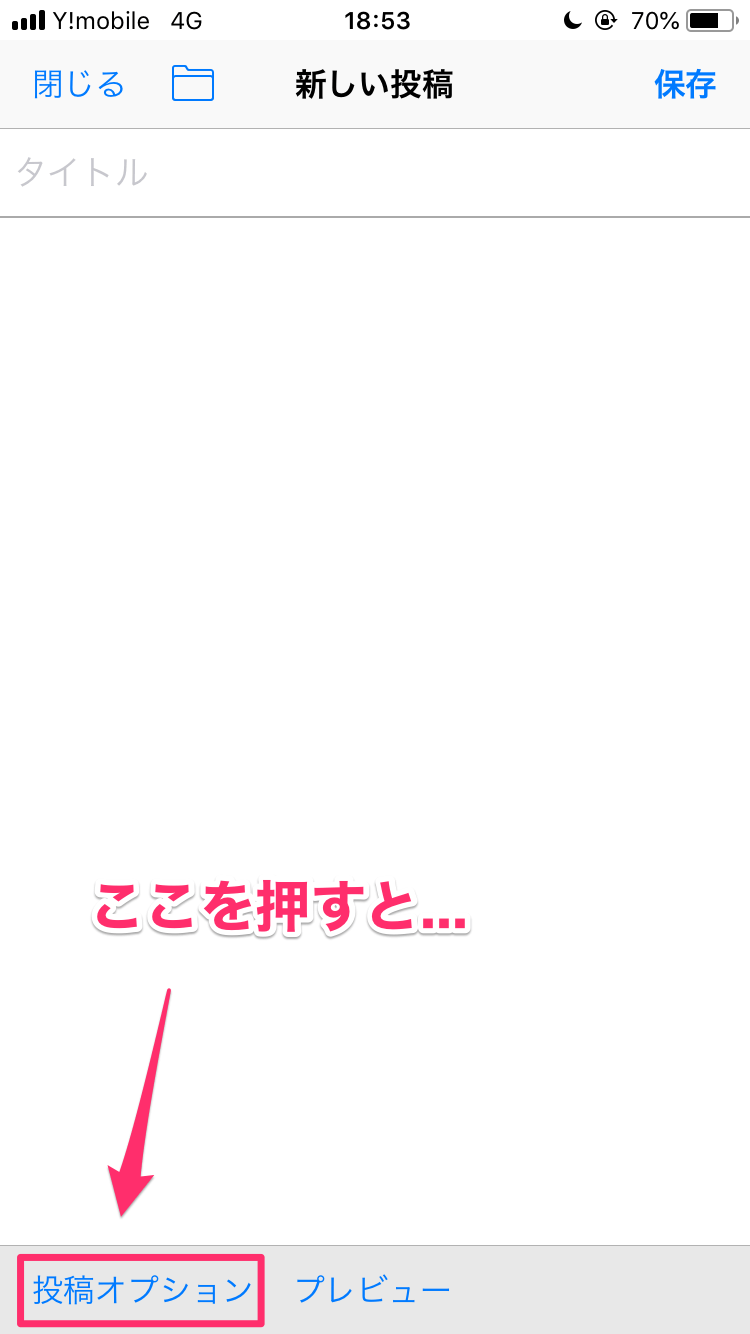
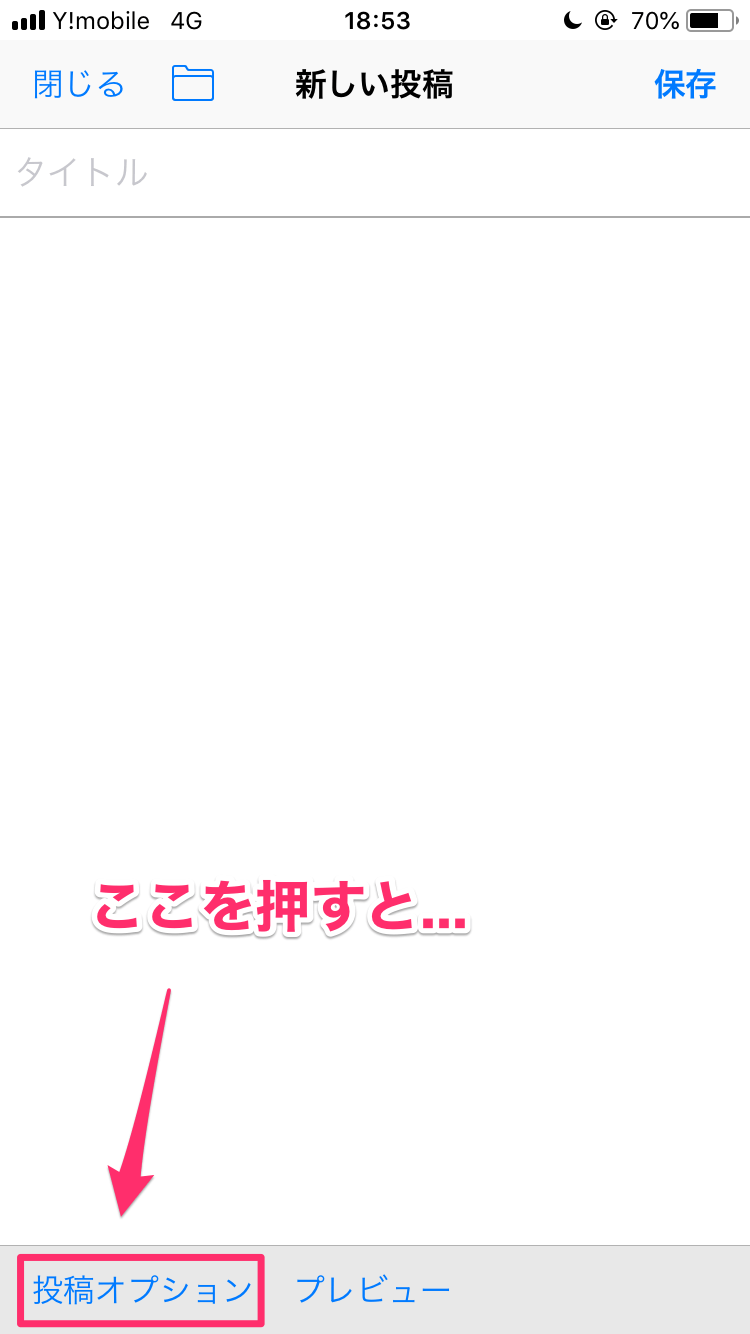
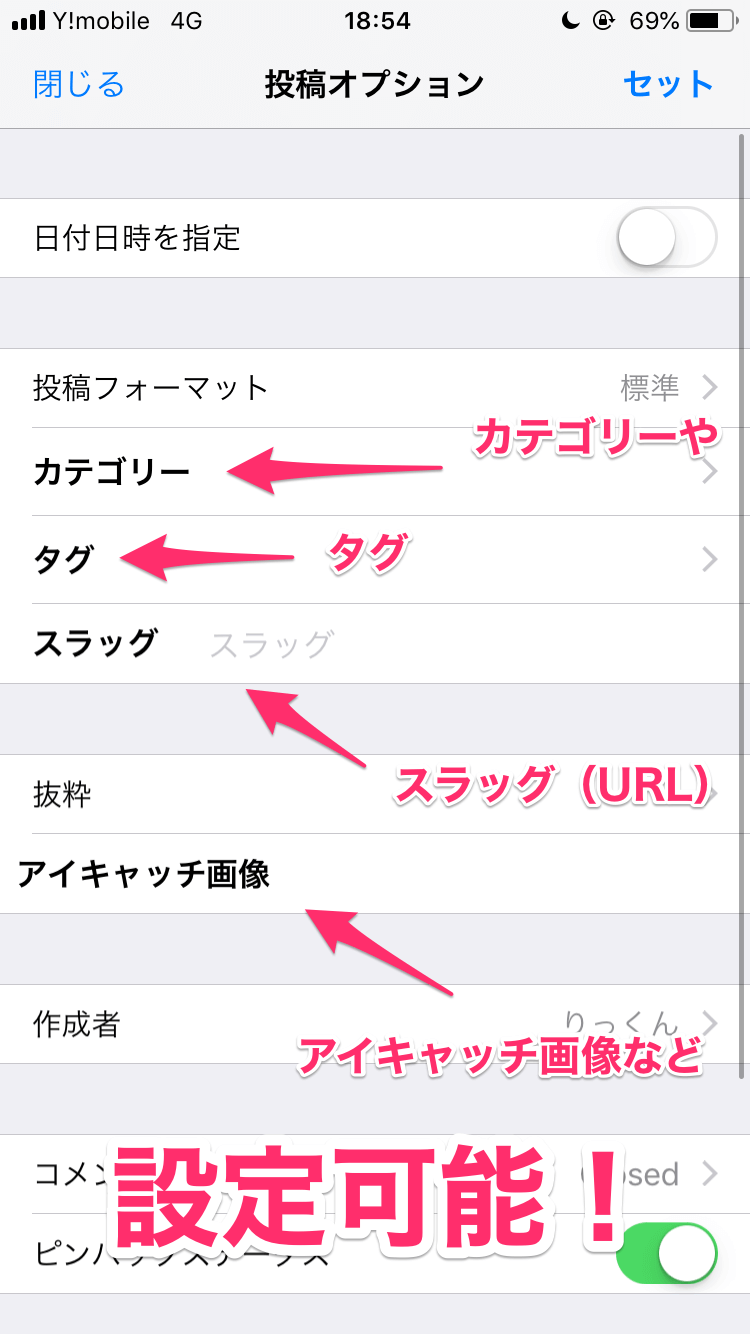
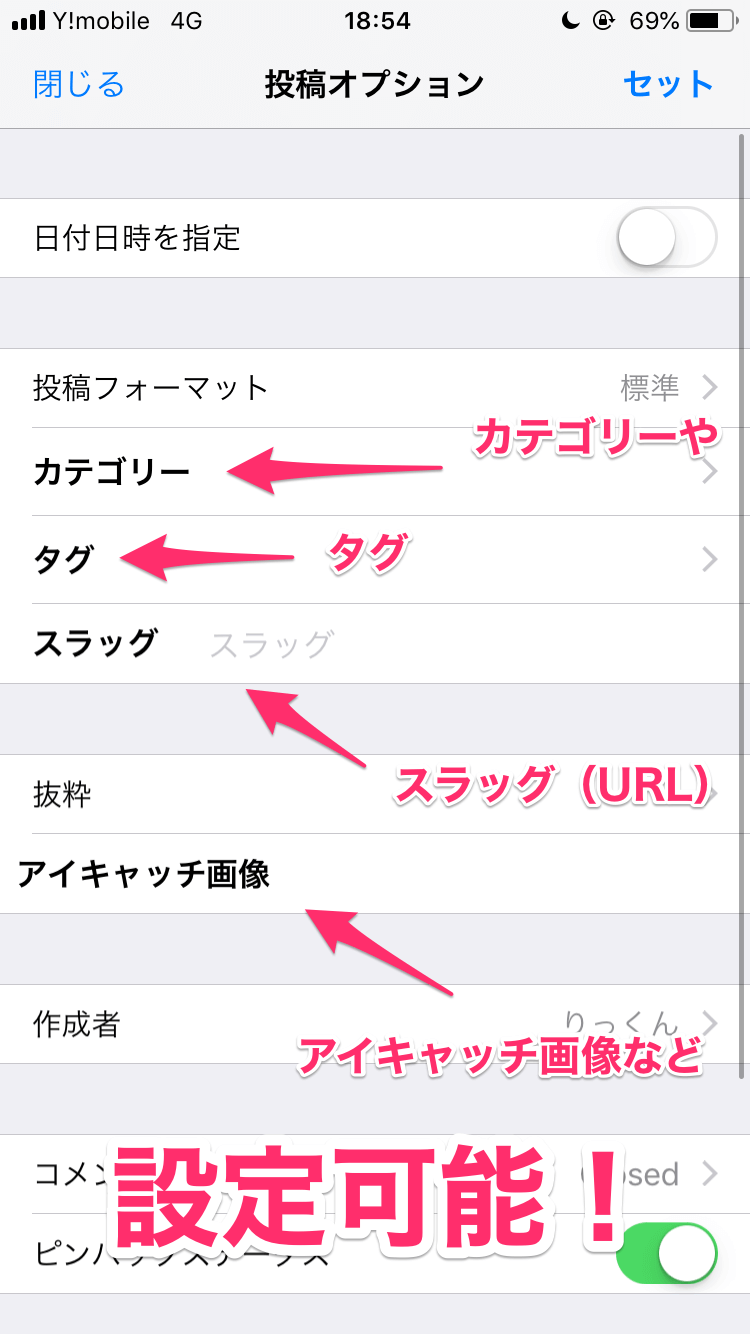
PressSyncの便利な使い方
最低限使えるようになっておきたい便利な使い方は2つです。
- マークダウン記法
- ユーザー辞書(スマホ搭載機能)
サクッと紹介していきますね!
便利な使い方①「マークダウン記法」
PressSyncはいちいち<p>などを入力しないといけない、いわゆる「テキストエディタ」です。
普段からこの書き方で記事を書いているのは少数派だと思いますし、忙しい時間のスキマを使っているのに、わざわざタグなんて打ちたくないですよね。
そんな悩みを解決してくれるのが「マークダウン記法」です。
タグを打たないで済む裏技のようなものでして、基本的なことだけ覚えておけば、PressSyncでも快適に記事を書けます。
基本的なマークダウン記法
- 見出し2「## 文章」
- 見出し3「### 文章」
- 太字「**文章**」「__文章__」
- リスト「* 文章」「+ 文章」「- 文章」
- 数字リスト「1. 文章」※数字を増やしていく
- リンク文字「[文章](URL)」
- それぞれ「##」のあとにスペースを挟まないと適応されない
- リスト系は上下に空行がないと適応されない
ブログで書くうえで最低限必要な機能はこれぐらいでしょう。
「他にも必要だよ!」という方は「ブログ執筆アプリ『PressSync』で効率良く書くためのマークダウン記法」もあわせてどうぞ。
実際に記事を書くときは、わざわざタグを打つ必要はありません。
このようにマークダウン記法に従って書いていきます。
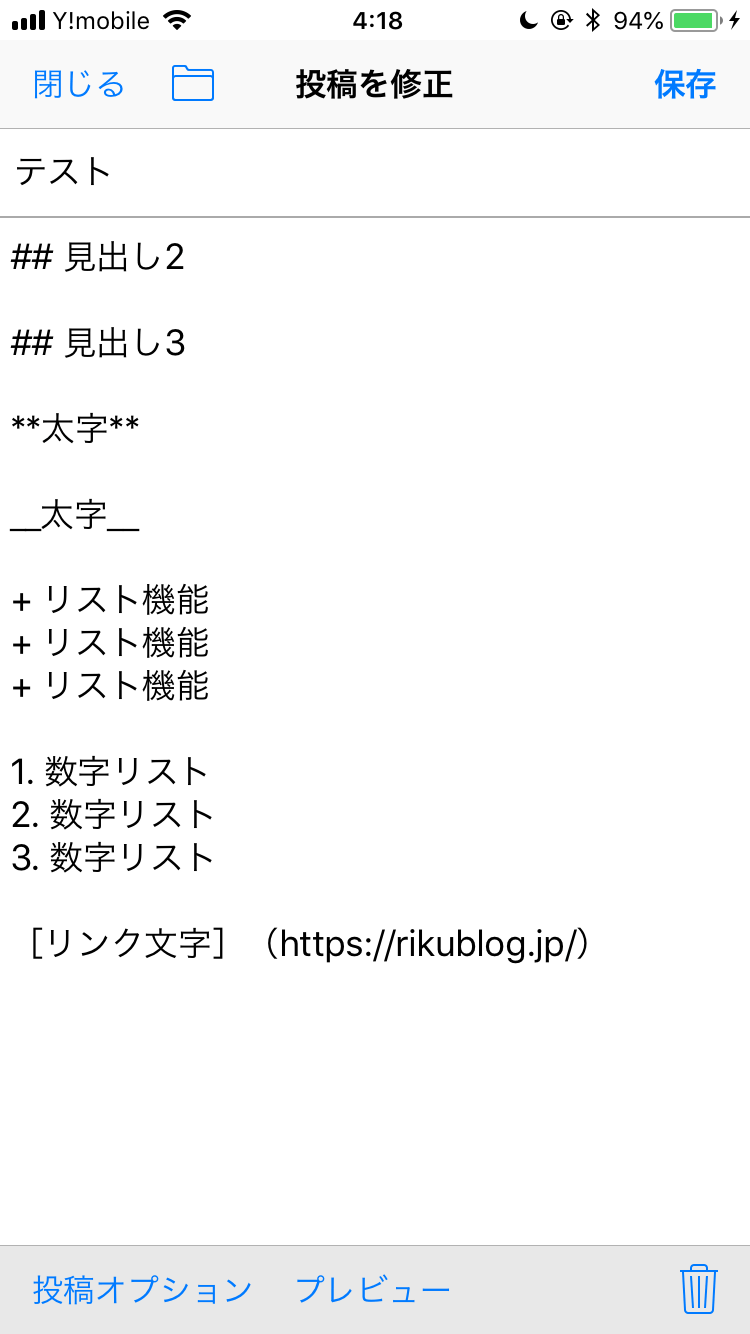
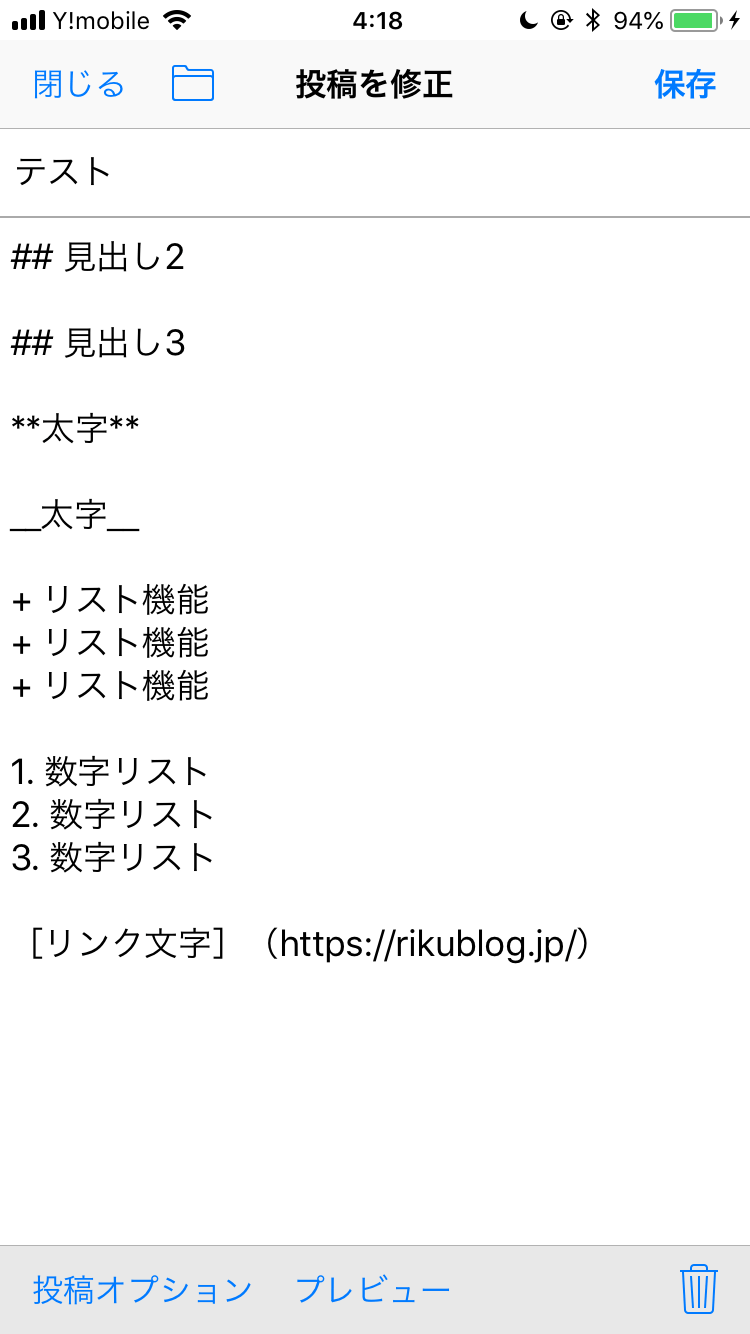
書き終わったら画面下部にある
- 「↑」みたいなアイコン
- マークダウン
- 本文に変換
の順にタッチしていけばオッケーです。
うまくいくと、このように書いたマークダウン記法が…
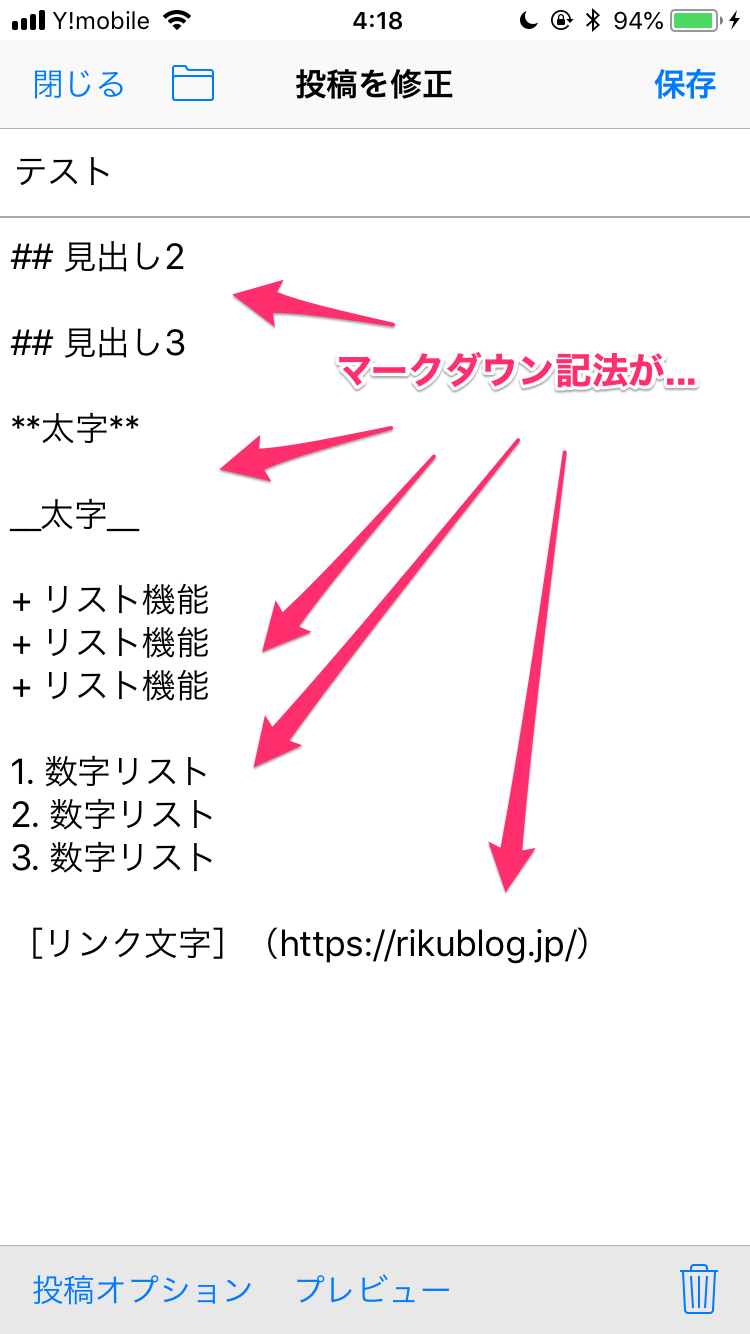
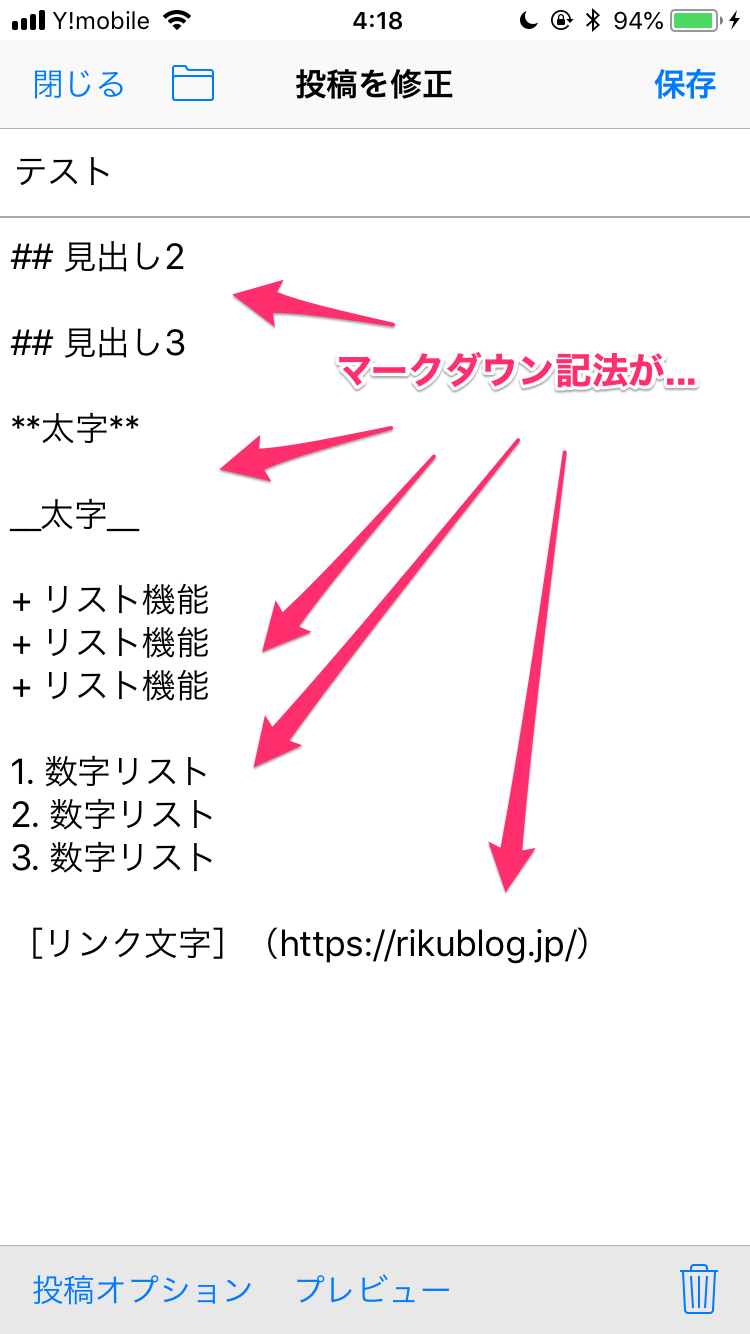
自動的にタグに変換されます。便利!!
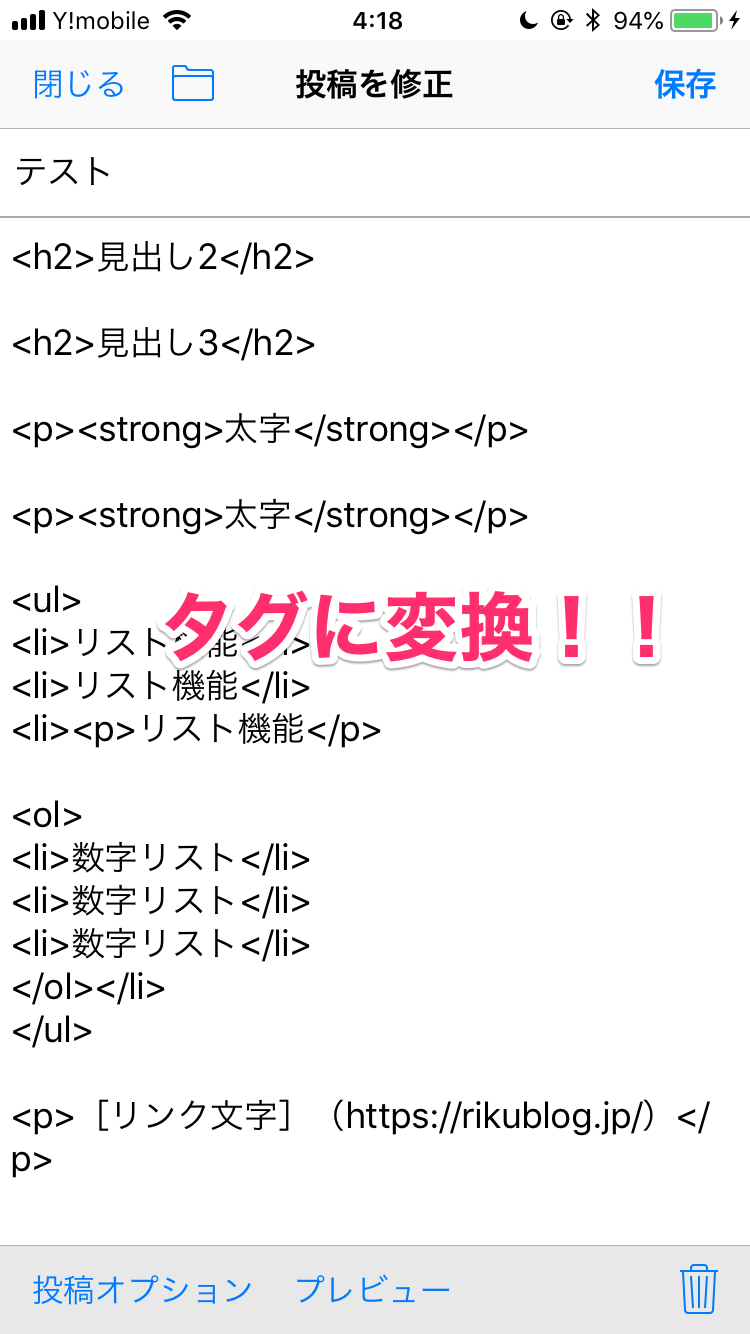
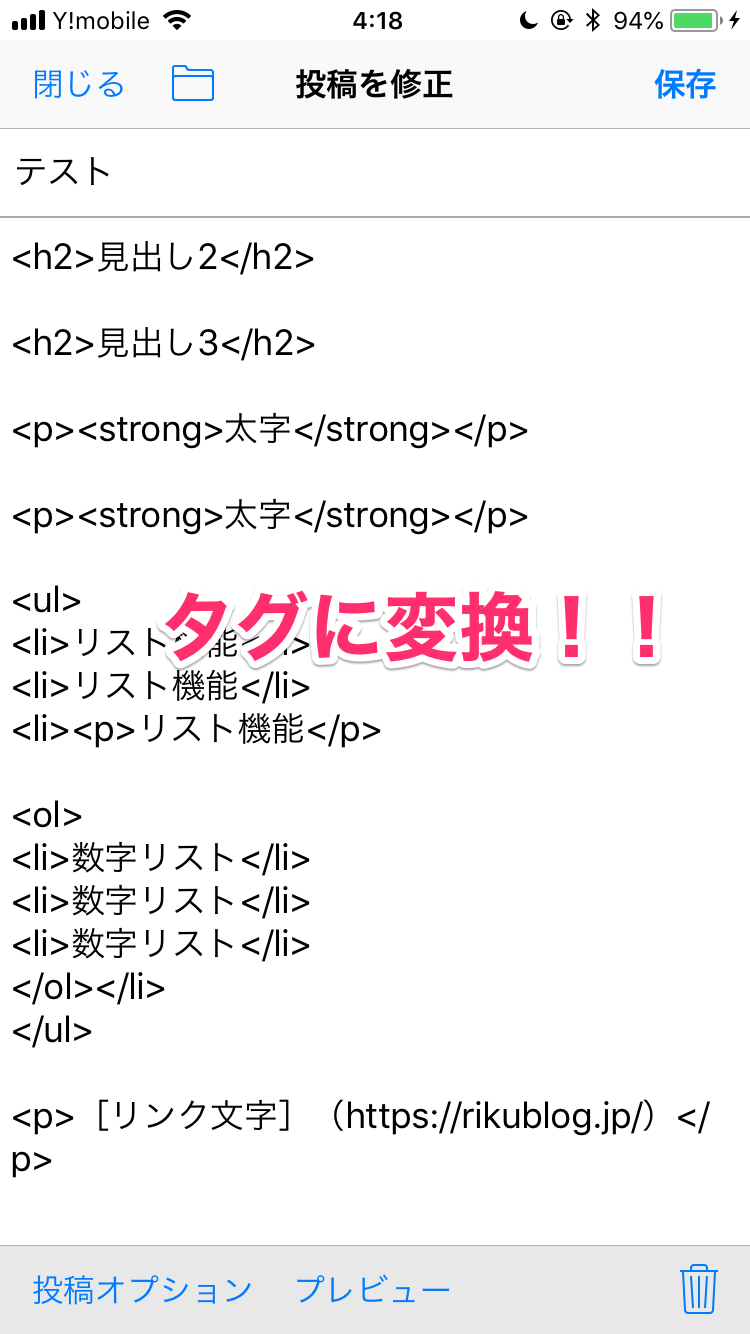
補足「改行は、1つ空白の行を挟んでおきましょう。」
変換前の状態で改行を1回だけして、マークダウンからタグの状態に変換してしまうと
改行が詰まっている
あいうえお
かきくけこ
となってしまいます。
違いがわかりにくいかもしれませんね。
キレイに改行をしていると
キレイに改行が出来ている
あいうえお
かきくけこ
となるわけです。
要は詰めた改行にするかどうかなので、好きなように調整するのが良いですね。
ちなみに、ぼくは下のような改行を全力で推しています。
便利な使い方②「ユーザー辞書登録」
どのスマホにもある機能「ユーザー辞書」を使うと快適さがグンッとアップします。
PressSyncはタグ入力が必須ですが、基本的な機能は「マークダウン記法」で解決可能です。
しかし、ブロガーたるもの、ちょっとしたタグを使うことがあるじゃないですか?


こういうタグをいちいち手打ちしないようにするのが「ユーザー辞書登録」です。
PressSyncの機能でキーワードなどを登録できるみたいですが、速く入力することを考えると圧倒的にユーザー辞書のほうが優れているので使っています。
執筆アプリで「タグとか何もかも手打ちはめんどくさい」と何もかもダルいと感じたぼくはiPhoneの『ユーザー辞書』によく使うものを登録しました。
ポイントは1文字目を「ん」にしておくことでして、これによって普段の入力の邪魔にならないのです。
ぜひお試しあれ😇 pic.twitter.com/4o8p0PN8OZ
— りっくん × 瞬間男子 × 麻雀 (@rikkunblog) 2018年8月17日
よく使うタグなどをコピペして登録しておくと、スマホで記事を書くときの不便がなくなります。
できるだけ快適な環境を作っていきましょう。
おわりに「PressSyncは慣れたら最強」
正直、他の執筆アプリに比べてPressSyncのクセは強めです。
「<p>タグ?ナニソレ?」ぐらいの方だとちょっと使いにくいかもしれません。
ですが、ぼくがこのアプリを使うにはそれなりの理由があるんですよね。
「スマホでブログを更新するには?」というのを改めて真剣に2時間考えてみた結果、以下のとおりに落ち着きました☺️
最も悩んだのは執筆アプリでして、
✔︎Wordpress(公式)
✔︎するぷろX
✔︎PressSync
✔︎Textwell
✔︎Evernote良い点とダメな点をリストにした結果、「PressSync」に決定。 pic.twitter.com/cgSs2yrd06
— りっくん × 瞬間男子 × 麻雀 (@rikkunblog) 2018年8月16日
もっとも不具合がなく、快適に、スマホだけで記事を作り上げられるのは「PressSync」一択なのです。断言します。
ここまで読んでくださった方のほとんどがインストール済みだと思いますが、まだの方はこの機会にぜひインストールして使ってみてください。
そのときはこの記事を参考にどうぞ.
では快適なモブログ環境を〜〜!


定価9980円の「発信の教科書」をタダでプレゼントいたします。
無料なのでサクッと受け取って、チャチャッと行動して、ポンッと結果だしちゃってください。
受け取りは下記のボタンからどうぞ。