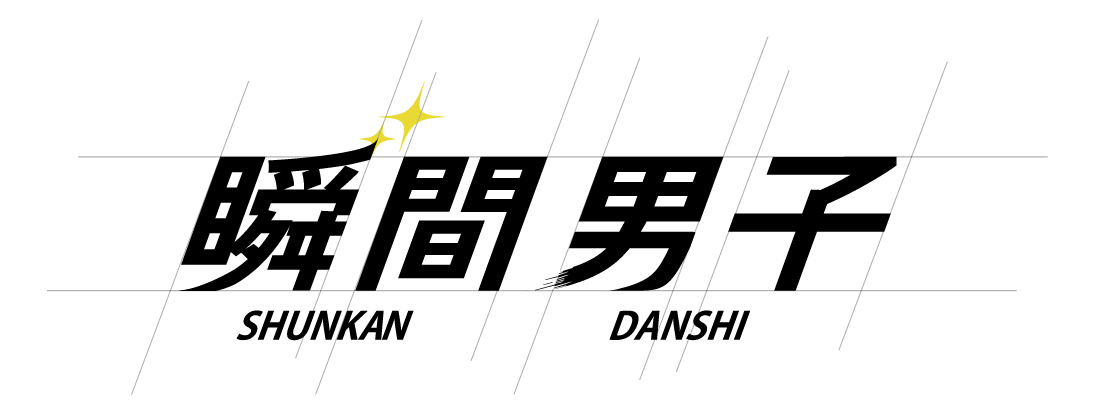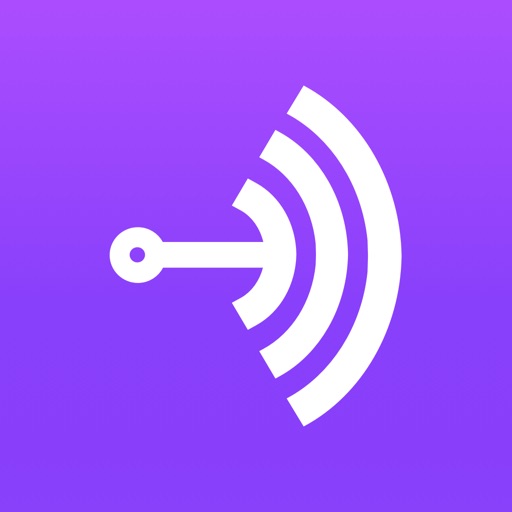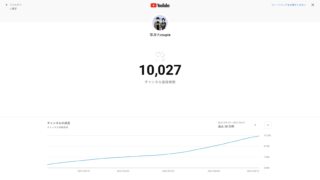どうも、瞬間男子りっくん(@rikkunblog)です。
彼女と「等身大カップルの語りごと」というラジオ番組を運営しています。
はじめるときに「質を高める方法ないかな〜」と調べていたのですが、情報を集めるのになかなか苦労しました…。
1記事にまとめてくれているものがなかったので、ぼくが書きます。
これからラジオをはじめたいと考えている方は、ぜひこの記事を参考にしてください。
必要なものから、収録、配信方法、編集などすべて解説します。
良い感じのPodcast配信に必要なもの
結論としては下記のものが必要です。
補足しておくと、これは「プロっぽい配信をするため」に必要なものです。
「サクッと配信したい」という方はスマホだけでもOKなのでご安心を。
配信アプリは「Anchor」だけでOK
Podcastでラジオ配信するのは、意外と簡単です。
「Anchor」というアプリを使うだけ。
このアプリから投稿すると、下記サービスへと自動に配信してくれます。便利!
スマホだけで収録から配信まで完結できる
Anchorを使えば、スマホだけで配信できます。
スマホに録音アプリとか入っていますよね?
それで録音するのと同じ感覚で、Anchor上で録音します。

録音をはじめてからおわるまでを「1セグメント」と扱い、それらをまとめたものを「1エピソード」となります。
 ▲1つ1つのセクションがまとまって1つの配信になる
▲1つ1つのセクションがまとまって1つの配信になる
BGMもアプリ上で自動でつけてくれる
Anchorの素晴らしいところは、BGMもつけてくれるところですね。

用意されたBGMのなかから好きなものを選び、録音データにのせられます。

パソコンからでもAnchorに投稿可能
スマホでも投稿を完結できるのですが、クオリティを高めたいなら話は別です。
音質を高め、録音データを編集し、BGMや間に挟むジングルも入れたい。
そういう場合はパソコンで作成し、Anchorのページから投稿します。
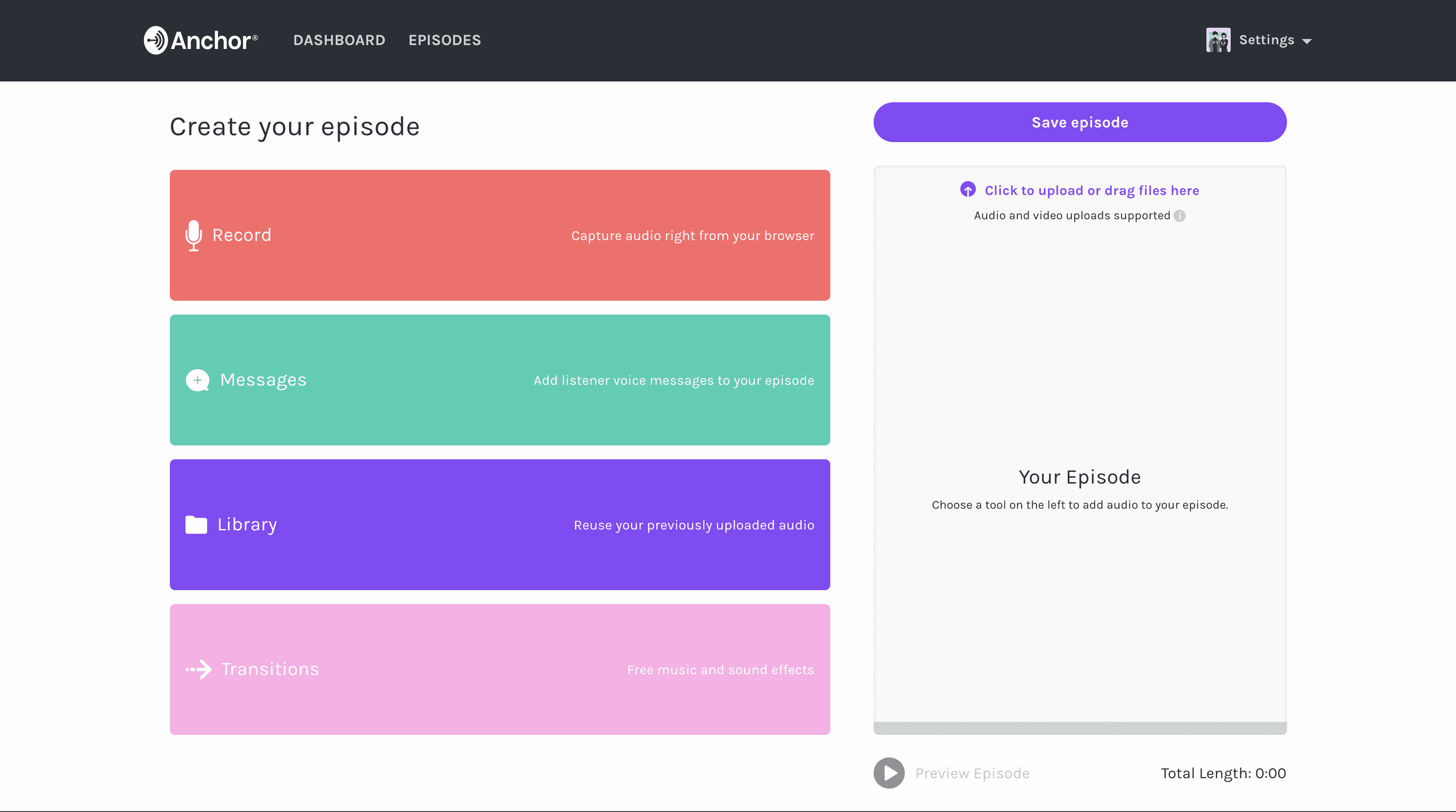
機能面ではアプリと変わらないのですが、制作した「音声データ」をアップしたいときはWebページを使いましょう。
ラジオには高音質に収録できるマイクが必要
「iPhoneでも配信できる」といっても、ラジオはできるだけ良い音でとったほうがいいのは間違いないです。
実際にぼくがスマホで収録した下記の配信を聴いてみてください。
そして次がマイクで収録したものです。
もしラジオの配信が30分あるとしたら、どちらを聴いていたいですか?
もちろん前者でもOKという方もいるかもしれませんが、聴きやすいのは後者ですよね。
ラジオというのは「音声メディア」と呼ばれるものなので、やはり音の良さ、聴き心地などは高めといて損はないでしょう。
実際にぼくが使っているマイクについて
ぼくが使っているマイクは「Blue Yeti」です。

[itemlink post_id=”16665″]
約17,000円と高価ではありますが、USBをパソコンに繋げるだけで即収録できるという強みがあります。
Blue Yetiを選んだ理由やメリットについて
またぼくがこのマイクを選んだ理由は「マイク上の操作が幅広い」からです。
Blue Yetiではマイク上で下記の設定をいじれます。


だいたいのマイクは細かい設定をパソコン上でいじらないといけません。それらをすべてマイクのみで調整できるのも良いなと。
指向性を変更できるので、1人収録、2人収録で切り替えられるのも強い。
1人のときは自分の向きだけ音を拾い、2人のときは反対側も拾う。
彼女と収録するときは、テーブルの真ん中にマイクを置き、向き合って会話する感じにしています。
[itemlink post_id=”16665″]
音声編集ソフト「Audition」で仕上げよう
マイクを手に入れ、高音質になったら、次は「編集」が必要になってきます。
もちろん、ノー編集で投稿しても良い、編集でプロっぽくしたいですよね。
音声編集で使うのがAdobe社の「Audition」です。
もちろん、ほかの音声編集ソフトでもかまいません。ぼくが使っているのがこのソフトなだけなので。
Auditionで出来ることは下記のとおり。
実際に収録する流れは後半で解説しますが、ここでは「全部Auditionで出来るんだな」と思っていただければOK。
Auditionを使ってみたい方は、下記のリンクから無料登録で使ってみてくださいな。
ラジオに使うBGMやジングルは「AudioStock」で
配信アプリ「Anchor」でもBGMはつけられますが、やはり他の方と被ってしまうデメリットがあります。
また導入と本編の間に流れる音楽「ジングル」も好きにいれるとはできません。
それをパソコンソフト「Audition」で全部やっちゃおうという話です。
実際にぼくが使っているサイトは「AudioStock」
有料ですがBGMやジングルがめちゃくちゃあるので、好きなものがみつかるはずです。
※招待コードは「w6KdOme9Scqk」をお使いくださいませ。
有名なBGMサイトで「Artlist」がありますが、規約に「ラジオに使っちゃダメ」と書いてあるので気をつけましょう。
【実際のやり方】ラジオを収録して配信するまでの流れ
ここまではプロっぽいラジオ配信に「必要なもの」でした。
実際にそれらを使って、ぼくがどうやって収録し、配信しているのかすべて書いちゃいます。
ぶっちゃけ、これらの知識をゼロから手に入れるのは時間がかかりました。
けど優しいので書いちゃいます。この知識をインストールしてプロっぽくなっちゃってください。
では、さっそく実際の流れをご覧ください。
それぞれを簡単に解説していきますね(編集パート必見)
手順①「Anchorにて番組を開設」
まずは自分の番組をもたないと話になりません。
といっても、開設まではとても簡単です。
以上…!あとは配信するだけなんです。めっちゃ簡単でしょ?
手順②「ラジオのテーマを決める」
ラジオを開設したら、どんなテーマで配信するか決めておきましょう。
ぼくは彼女と話しているので「半同棲カップルの日常」といった感じに雑談形式にしています。
ですが、1人で収録するときに「雑談」というのはなかなか難しいと思います。
独り言を10分以上続けると考えると大変ですよね?
1人でやる場合は「テーマ」を絞っておきましょう。
などなど「このラジオでは◯◯の話しかしない…!」と決めておくと、ネタ探しにも困りません。
配信していくうちに「テーマを変えたい…」と思うかもしれません。それでもOKでしょう。
自分の話したいテーマがあれば、随時ポジションを変えると良きです。
とりあえず、最初はテーマを「1つ」に絞ること。それだけで継続もしやすくなりますよ。
手順③「ざっくり台本を作る」
テーマが決まったら、収録時の流れを決めましょう。
など、一言一句決める必要はありませんが、大筋だけでも決めておくと楽になりますよ。
といってもゼロから考えるのも大変だと思うので、ぼくのも書いておきます。
こんばんは、◯◯のりくと、◯◯のかえでです。
この番組は半同棲中のぼくたち「等身大カップル」が日常や出来事についてぶっちゃけいく番組でございます。
ーーーー
【導入】
1. 番組タイトル・内容説明
2. 近況(1つ思ったこと・やったこと)
3. お便り・ハッシュタグ・告知【本編】
1. テーマ説明
2. テーマ変更→セクション変える【エンディング】
1. 今日の感想
2. 次回予告
3. お便り・ハッシュタグ
4. 締め
最近はこの流れで収録しています。
決まったテンプレがあると、話すほうも楽だし、聴く側も馴染んできます。
参考になったらシェアしてくださいね!
手順④「収録する」
準備が整いました。あとは話していきましょう。
緊張しなくてOKです。
ぶっちゃけると最初は聴いてくれるひとは「ほとんど」いません。
だから気軽にやりましょう。
自分のトーク練習だと思って、リラックスして収録する。
Auditionで収録する方法
マイクをパソコンと繋ぎ、Auditionを起動します。
すると下記の画面になるので、下の真っ赤の丸をクリックしましょう。

どういう感じで収録・保存するのか聞かれるので下記のように設定しましょう。

これでOKをおすと収録がはじまります。
あとは台本通りはなしていくだけ。
話しおわったら停止ボタンを押しましょう。

収録がおわったら、次に編集です…!
手順⑤「編集する」
収録がおわったら、そのまま編集パートに入ります。
「編集…むずかしそう…」と思うかもしれませんが、ご安心を。
わからない言葉を調べたりするのは大変ですが、調べる必要がありません。
ここからは、必要な要素だけをまとめてお伝えするからです。この知識だけ持って帰ってください。
ではさっそく、実際に編集でやることをまとめておきましょう。
はじめに録音データの「音量調節」と「ノイズ除去」をやろう
録音したままの状態だと、どうしても音が小さかったり、ノイズが入ってたりします。
それらを改善する2つの機能を使いましょう。
まず、音量調節は「ラウドネス一致」でいじります。
下記の画像のように録音データをいれます。

そして下にある数字を下記のように設定してください。

これで下にある「実行」をクリックして完了。
下記のようにラジオに適した音量に自動調整してくれます。


自然な声を維持したままノイズを取り除こう
次に音声からノイズを取り除きます。
注意点として「完璧に取り除くことはむずかしい」ということを知っておいてください。
声が聴こえやすい程度に、自然にノイズを取り除くことが大事なので。
ノイズにたいして使う機能は「クロマノイズ除去」です。
「エフェクト」→「ノイズリダクション/リストア」→「クロマノイズ」
で見つかるはず。
設定画面が開いたら、下記のように設定してくださいな。

これだけで「サーッ」と裏で流れているもの、いわゆる「ホワイトノイズ」が消えます。
録音データで必要ないところをカット
音声全体の調節がおわったら、不必要な部分をカットしていきましょう。
動画編集と同じで、どうしてもトークに必要ない部分があります。
Auditionでは「必要ない部分をドラッグしてデリート」でカットできます。

「ショートカットキーを使って効率化」もできるのですが、今回解説するのはややこしいので省略です。
細かくカットしていくのもいいですが、編集に時間がかかりすぎるとやる気が下がるので、慣れないうちは「冒頭の無言」と「締めてからの無言」を切ればOKかなと。
導入と本編の間に「ジングル」を挟もう
導入から本編に移るときにジングルと呼ばれる音楽が入ると、それっぽくなります。
公共のラジオだと「それでは1曲お聴きください。Mr.Childrenで『しるし』」みたいに音楽をはさみますよね。
そんな感じで短いやつを入れておくのです。
まず、AudioStockで良さそうなものみつけてきましょう。
実際にぼくは「導入→本編」「本編→おわり」のところに2曲挟んでいます。1分54秒と15分20秒の部分ですね。
挟むことでリスナーも「あっ、切り替わったな」とわかるので、ぜひやってほしいです。
Auditionで挟む方法はとてもカンタンです。
まず「⌘+N」もしくは「Ctrl+N」で「新規マルチトラックセッション」を作りましょう。

要は「複数の音声を同時にいじれますよ〜」というものです。列が増えただけと思ってください。
そしたら録音データをいれて、ジングルをいれたい部分でカットしてください(「R」でカット機能になります)
カットすると2つのクリップになりますね。
それらを動かしてできた「隙間」にジングルを挟みましょう。


最後に「BGM」を追加して完成…!
ここまで長いのにお付き合いいただきありがとうございます。
AudioStockでみつけてきたBGMを追加して完成です。
さきほど作った「マルチトラックセッション」で列が増えましたよね。
その2行目にBGMをいれるだけ。

ちなみに、BGMの音量は「-10〜-12」あたりがオススメです。

手順⑥「書き出す」
編集がおわったら書き出しましょう。
「ファイル」→「書き出し」→「Adobe Media Encoder」
で書き出しソフトが開きます。ない場合はインストールしましょう(あると便利)
書き出し時は下記のように設定するとOKです。

手順⑦「配信する」
ここまでお疲れさまでした。慣れると一瞬でおわりますからね。
書き出したファイルを「Anchor」のページからアップしましょう。

タイトルや説明欄を打ち込んだら、配信完了です。
【おわりに】やり方が分かれば、あとは続けるだけ
ここまでお付き合いいただきありがとうございました。
この記事の内容を自分で調べようと思ったら、結構たいへんでしょ?(笑)
ぜんぶまとめちゃったので、参考になったら嬉しいです。
よかったらぼくたちが配信している「等身大カップルの語りごと」も聴きにきてくださいな。